Wil je starten met het maken van je eigen tags om speciale zaken op je site te meten? Of start je straks met online marketing en wil je bepaalde tools op een snelle manier aan je site hangen? Dan is Google Tag Manager een snelle manier om die zaken in te stellen. Superhandig want zo hoef je niet elke tool of ‘tag’ los in de code te zetten, dat doet tag manager gewoon voor je.
Google Tag Manager installeren & instellen
Voordat dit kan moet je echter natuurlijk Google Tag Manager installeren. In dit blog helpen we je door de stappen heen. Liever uitbesteden? Wij regelen het graag voor je.
Stap 1: Google Tag Manager openen & inloggen
Toegegeven, dit punt was je misschien zelf ook gekomen. Echter toch voor de zekerheid. Hier even een link om er gelijk naartoe te gaan: https://tagmanager.google.com/. Op deze pagina log je in met je Google Account van je bedrijf en krijg je onderstaande afbeelding te zien:

Stap 2: een account maken
Klik op de grote knop ‘account maken’ rechtsboven het overzicht en vul je bedrijfsnaam in als accountnaam. Vervolgens geef je de URL in van je website. Als je er meerdere hebt kan je de rest later toevoegen. We selecteren hier ‘interne'” omdat we een website willen koppelen. Heb je een app of zelfs AMP variant? Dan kies je uiteraard die optie.
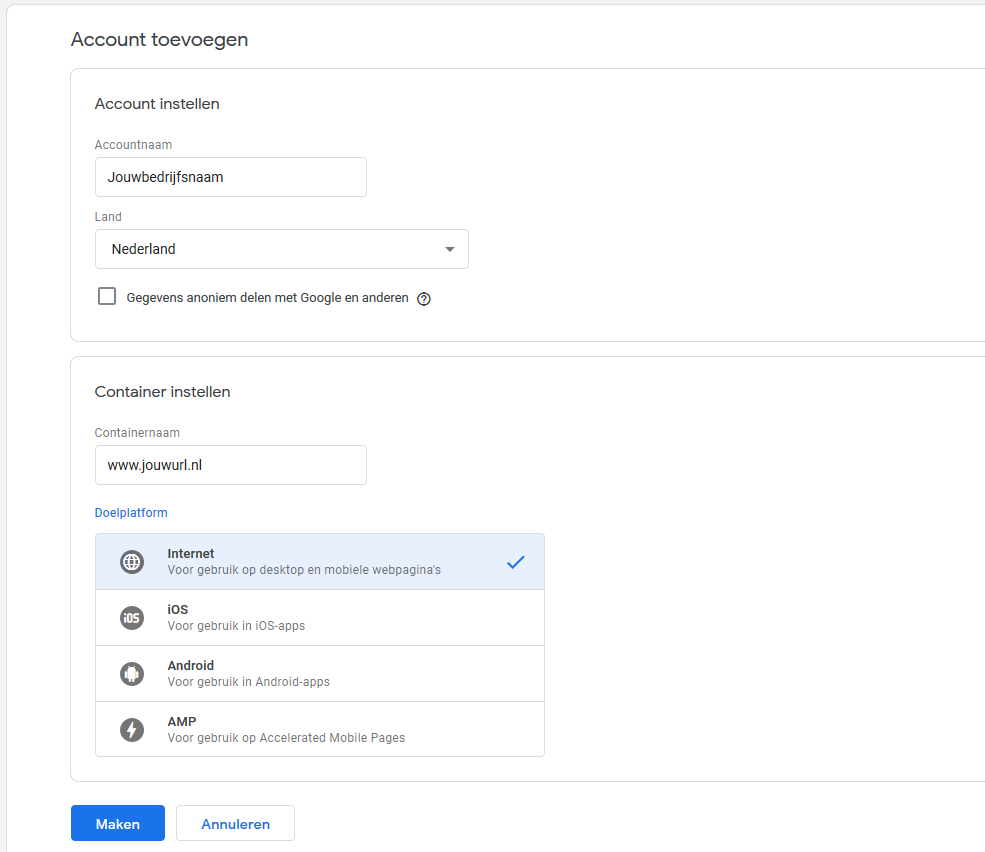
Stap 3: serviceoverenkomst & AVG
Als je op maken klikt komt er een serviceovereenkomst. Hiermee geef je Google toestemming om tags op de code van je site te plaatsen via Tag Manager.

Aan de hand van je locatie zal je ook de AVG voorwaarden moeten accepteren.
Stap 4: de code plaatsen
Zodra je het account maakt en de voorwaarden accepteert zie je gelijk een melding. Klik hem niet weg! Hier staat de code die je moet toevoegen (aan je site) en waar. Was onze waarschuwing te laat en heb je het al weggeklikt? Dan klik je linksboven op ‘beheer’ en ga je naar tag manager installeren, daar staat de code ook.
Er zijn 2 regels code: eentje moet toegevoegd aan het ‘head’ gedeelte van je website en een ander gedeelte in de ‘body’ van je website. Als je dit naar je webbouwer stuurt weet hij precies wat je bedoelt – als hij het niet weet heb je een nieuwe webbouwer nodig. Of doe het zelf als dat lukt!

Nadat de code is geplaatst kan je met Google Tag Assistent controleren of de code nu goed staat. Installeer de extensie via de link, ga naar de URL van je website, klik rechtsboven op het blauwe icoontje, druk op record en refresh (f5). Als je nu op het tag assistent icoontje rechtsboven klikt zie je alle Google tags die in je site zijn gekoppeld en wordt gelijk aangegeven of deze werken of niet.

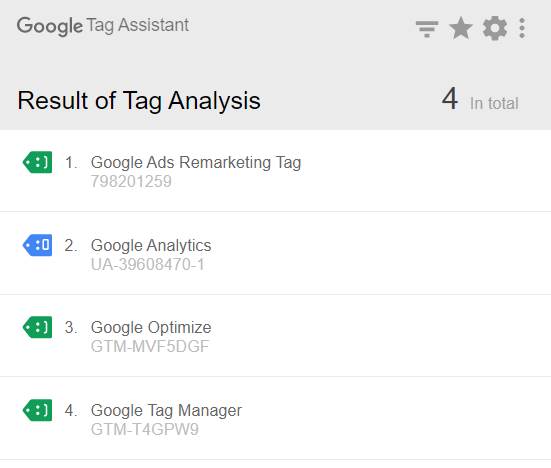
Let op en voorkom meetfouten!
Er is een grote kans dat je Google Analytics al aan je website hebt gekoppeld. Dit tegelijk draaien met tag manager geeft fouten in het meten van je bouncepercentage.
Zorg er voor dat je Analytics instelt via Tag Manager en dat je de originele Analytics code verwijderd.
Tag manager code plaatsen met een plugin
Er zijn ook veel plugins waarmee je de tag manager code kan plaatsen zoals Tag Manager for WordPress. In dat geval selecteer je de naam van je ‘container’ rechtsboven en die plaats je via WordPress in de plugin door de stappen te doorlopen.
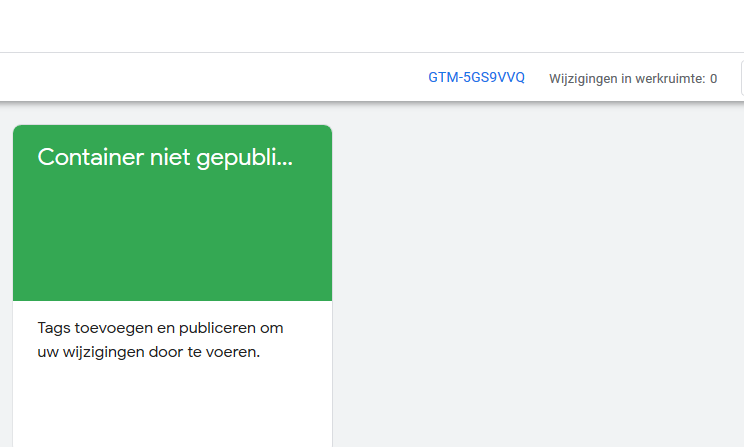
Stap 5: Analytics koppelen en de eerste tag maken
Veel tags geven informatie door aan Google Analytics. Hoewel Tag Manager dus al is geïnstalleerd wil je eigenlijk ook gelijk dit puntje oppakken. We gaan ervan uit dat je Google Analytics nog op je website moet zetten. Is dat niet het geval? Dan hoef je enkel een ‘variabele voor instellingen’ te maken. Sterker nog: zowel Tag manager als Analytics los op de site geeft meetproblemen dus zorg dat je één van de 2 gebruikt, niet beide. Ook daar helpen we je mee. Je start met het maken van een nieuwe ‘tag’. Klik daarvoor op een van de geel gearceerde onderdelen:

De tag instellen
Geef je tag een naam. Klik op ‘tagconfiguratie’ en selecteer rechts het tagtype ‘Universal Analytics’.
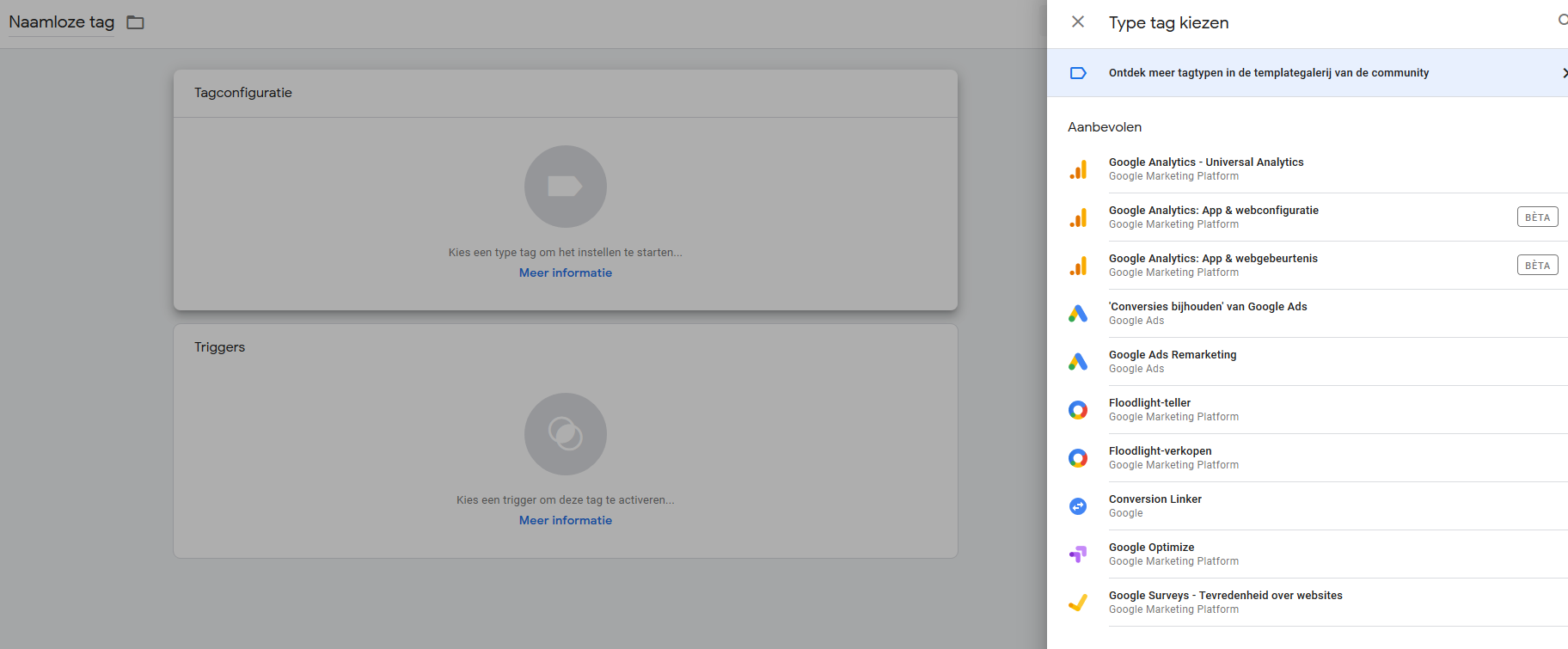
Nadat je dit gedaan hebt opent een nieuw scherm. Hier stel je de tag in. Geen zorgen: de Analytics tag is zo ingesteld.
Ga eerst naar ‘Triggers’ en selecteer dan ‘all pages’.

Vervolgens wil je natuurlijk wel doorgeven welk Google Analytics account gekoppeld moet worden. Dit doe je bij tagconfiguratie, door de juiste ‘variabele voor instellingen’ te selecteren. Als je straks klaar bent kan je het Analytics account uit het keuze menu halen. Omdat dit de eerste keer is moet je dit echter nog doen. Hiervoor moet je ‘nieuwe variabele’ selecteren en vul je de ‘tracking ID’ van je website in. Dat ID vind je als je inlogt in Analytics bij de property van je website. Het is een cijfercode waar UA- voor staat, zie het voorbeeld.


Controleer je instellingen met Tag Assistent zoals eerder beschreven.
De tag publiceren
De tag staat niet automatisch online – helaas. Een veelvoorkomende fout is dat de wijziging simpelweg niet gepubliceerd wordt. Dit is een kwestie van op de juiste knop drukken en je versie een naam te geven. Ook zie je precies wat je aangepast hebt, in het voorbeeld is dit niet het geval, bij jou natuurlijk straks wel.

Zodra je op de blauwe knop drukt zie je onderstaande overzicht. Dit vul je in en dan zijn je wijzigingen gepubliceerd. Je kan het vervolgens controleren met Google Tag Assistant.

Je bent er!
Je Google Tag Manager account is ingesteld en er kan gestart worden met het maken van “tags” en dergelijke. Wil je via tag manager een aantal gebeurtenisdoelen instellen?
Lees ook: Google Analytics doelen instellen
Gratis website verbeteren stappenplan
Dat is het verbeteren van je site. Grote kans dat als je gaat werken met Tag Manager dit één van de redenen is geweest. Dingen beter meetbaar krijgen. Nu je die data hebt wil je er echter ook extra aanvragen binnen te halen. Weten hoe je dat doet? Download gratis ons website verbeteren stappenplan.
(Of toch liever uitbesteden?)
Leest dit als abracadabra, vraag je jezelf af waarom Tag Manager überhaupt nodig is of heb je gewoon zin om even bij te praten? Wij staan voor je klaar!
Meer informatie over dit onderwerp? Michiel maakt je volledig webwijs. Keertje afspreken?
Neem contact opMogen we jou ook webwijs maken? We zitten vol frisse ideeën waar we jou graag verder mee helpen.
Daag ons uit